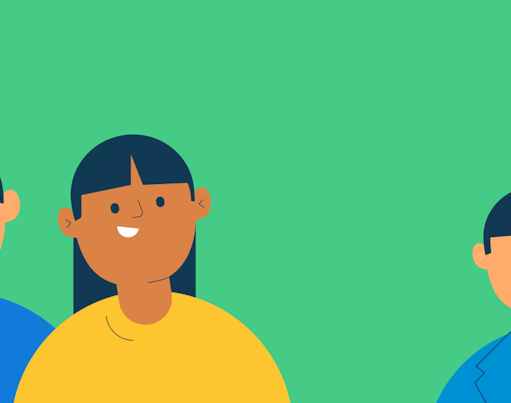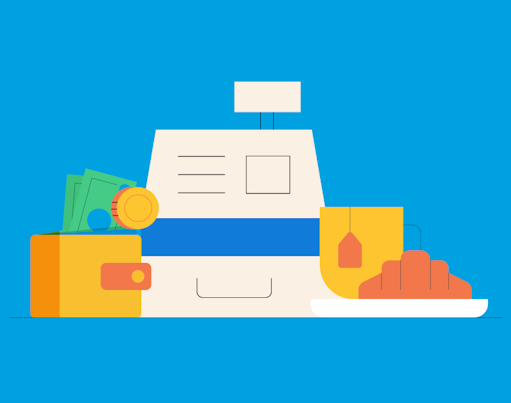One of the benefits of using the Rooster Card to manage pocket money with your kids is that they can make purchases on their favourite apps, whilst you have oversight. We all know that kids are drawn to apps to access their favourite games, whether that’s Fortnite, Roblox or any number of other apps . We know this can be an area of concern for parents, not only because they want to monitor what they are accessing, but also how much money and time they are spending on them. It’s important we help give our children the right skills to navigate this area safely. Every family will be different in terms of when they choose to introduce app access permissions for their children. If and when you do, this guide should give you the reassurance that you have the right controls in place and they are learning from the experience.
In this article we take a look at how to use the Rooster Card with the Apple App Store (iOS) alongside in-app purchases and family sharing.
- What is the Apple App Store
- Buying things on the Apple App Store
- Using the Apple App Store with RoosterMoney
- For Virtual Tracker users
- For Rooster Card users
- Setting Up the Rooster Card with Family Sharing
- In-App Purchases on the Apple App Store
What is the Apple App Store
The Apple App Store is the place where Apple device users search for apps they would like to download and buy. It is an integral part of your iPhone, iPad, iPod touch, Mac etc. and to use it you need to log in with your Apple ID
You need to be at least 13 years old to create your own Apple ID so most children that use the App Store under that age would either do so under their parent’s account, or via Apple’s Family Sharing feature.
Buying things on the Apple App Store
Once you’ve logged in with an Apple ID, you are then able to browse and buy apps in the App Store on your iPhone, iPad, iPod touch, Mac etc. To do this you are asked to connect a payment method to your App Store to facilitate any purchases. You can add a number of different payment methods to the App Store really simply, including the Rooster Card. You have to choose one of your cards as the default, and this is the one that is used when you go to purchase anything from the App Store.
Using the App Store with RoosterMoney
For Virtual Tracker Users
For those using our virtual tracker, like anything else you want to buy for your child, you can make the purchase outside of the RoosterMoney app and simply deduct the monies spent from their virtual tracker account via the Remove function in the app. Add a reason for the remove, and you and your child can track purchases over time.
For Rooster Card Users
For Rooster Card users, again you could just do exactly the same as virtual tracker users do, i.e. purchase the item yourself and deduct the money via a Remove. But you’ll be deducting real money as opposed to virtual money from your RoosterMoney app.
If you want to link your Rooster Card directly to the App Store account you can do that too. Simply go to the payments screen on your device (in your ‘Settings’) and add your Rooster Card.You will be asked to enter the One-time CVV which you can get from within your RoosterMoney App . Apple will verify the card when you enter the details. As part of this verification, Apple will make a £0 transaction which will appear on your Rooster Card statement. Don’t worry this is normal.
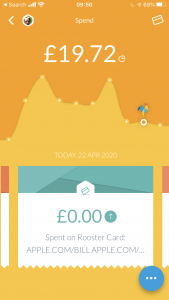
For other purchases you want to make with your Rooster Card on your iOS device you’ll need to make sure the Rooster Card is selected as your default payment method.
It’s important to note that this system outlined above may or may not work for what you want. It could be useful though, for example, if your child is over 13 and wants to link their card to the App Store directly.
Setting up the Rooster Card with Family Sharing
If your child has their own device which they use to download apps you may be aware of Family Sharing. If not you can read more about how to set this up here. Essentially it gives the parent control over the activity of your child’s device in terms of content restrictions, screen time and payment authorisations. Apple have a whole section for these settings for you to customise in the Screen Time area of the iOS menu settings.
When you are setting up Family Sharing you’ll want to turn on ‘Ask to Buy‘ if you want to be asked to approve all the purchases your child wants to make. The payment is then taken from the default card set on the parent account. If this is your Rooster Card, great, you’ve got the two linked. If it’s not, you’ll want to Remove funds manually from your child’s RoosterMoney account as per the instructions above.
You’ll also want to make sure the appropriate Content Restrictions are applied with any set-up you have. With Family Sharing and Ask to Buy turned on, you’ll be asked before any purchases are made so you’ll need to switch ON settings such as In-App Purchases if you want to allow them to make those. To do this, go to Settings>Screen Time> Content & Privacy Restrictions>iTunes Purchases. Here you’ll want to ‘Allow’ the installing of apps and In-App Purchases. Now when your child wants to make a purchase, they will have to log in with their Apple ID and send the request to you as the parent.
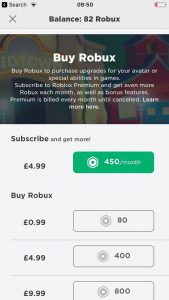
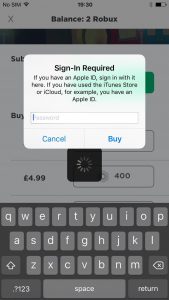
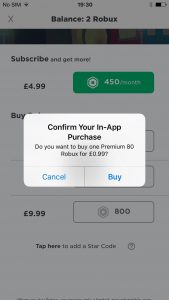
The other way of loading your iTunes account with a Rooster Card is to buy a gift card, either at the shops or online, and redeem it into your child’s iTunes account. Any Family Sharing settings will still apply.
Conclusion
So, as you can see there are number of different ways you can use RoosterMoney with the Apple App Store. The method you choose will need to suit the age of your child and the level of control you want to give them. Hopefully the pointers above are a useful guide to get you started on the right foot.
If you’re interested in reading our other user guides for the Rooster Card you can find them here:
- Online spending with the Rooster Card – the ultimate guide
- Online spending with the Rooster Card – the quick guide
- Managing a PlayStation Network Account with the Rooster Card
- Managing a Microsoft Account with the Rooster Card
- How to manage the Rooster Card with Roblox
- Using the Rooster Card with Roblox – a Case Study
We hope you found this post useful. If you have any tips or tricks in how you use the Rooster Card to help teach your kids about money matters then please do contact us at hello@roostermoney.com