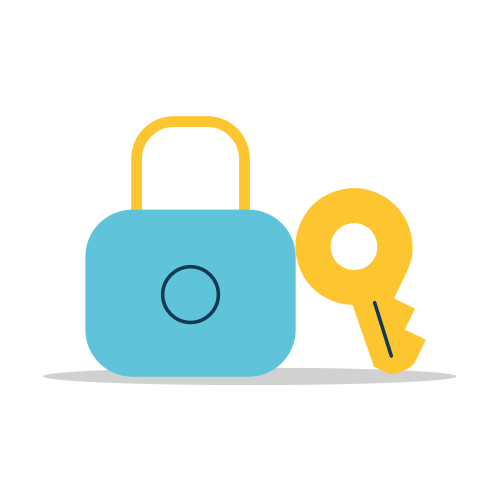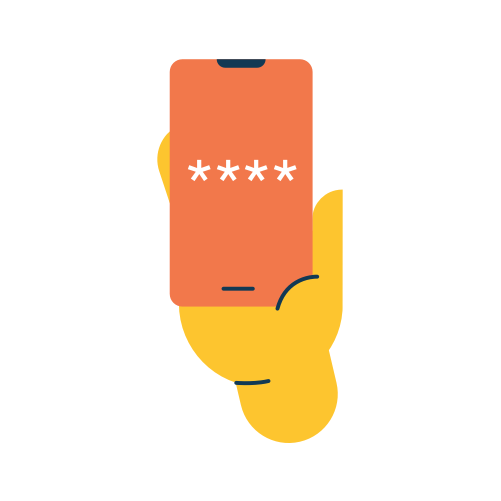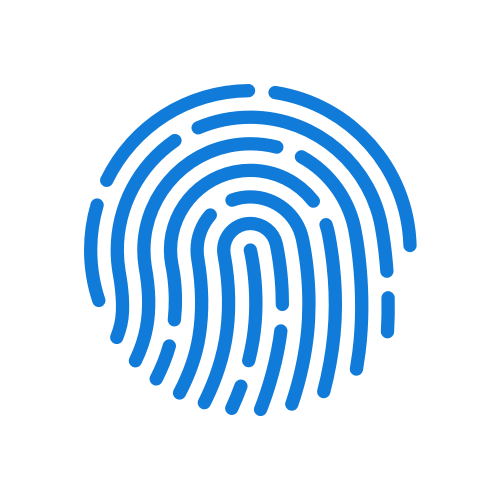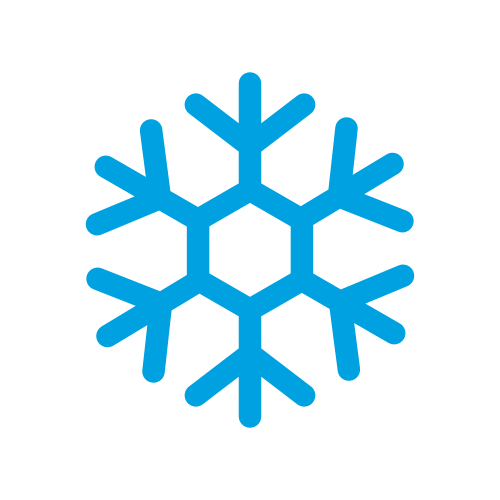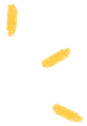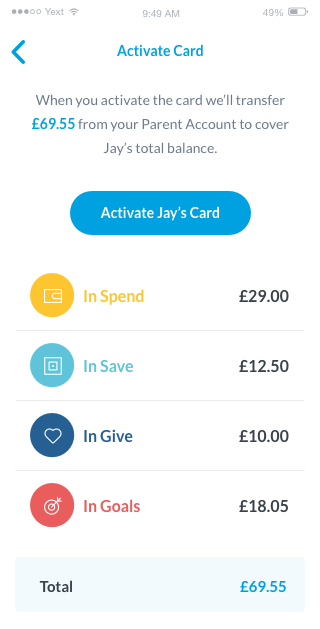
Activate the Rooster Card
Once ordered, the Rooster Card can take up to 5-10 days to get to you. When it’s arrived, tap the Activate card button on your child’s profile and click It’s arrived to confirm you have the card. This is important as activating the card makes it active and ready for use!
Activation moves your child’s account from tracking virtual money to using real money. So if your child already has a balance in their account, you’ll be asked to add enough money to your Parent Account to cover the amount you want to convert to real money. If there aren’t any virtual funds in their account or you’ve got enough in the Parent Account to cover it, you just have to tap Activate [child name]’s card to activate it.
Learn how to activate the cardYou can always use Remove to drop your child’s virtual money balance to zero before activating their card. This means they won’t have any money to spend on their card, but you can always boost them from your Parent Account later.
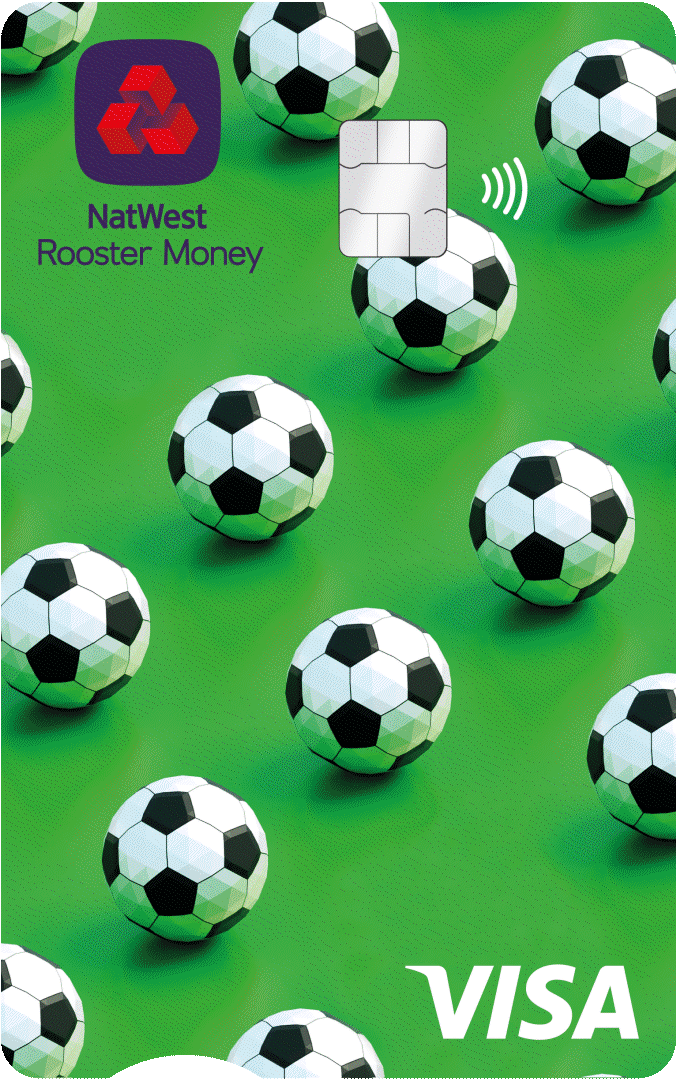
Pick their favourite
Making choices is a big part of growing up, and money.
When you order their Rooster Card, kids can pick from our trio of free designs. Or you could go for something a bit special – like these ones.
Find them all in your app.
Designs shown are £4.99. Card designs subject to availability.
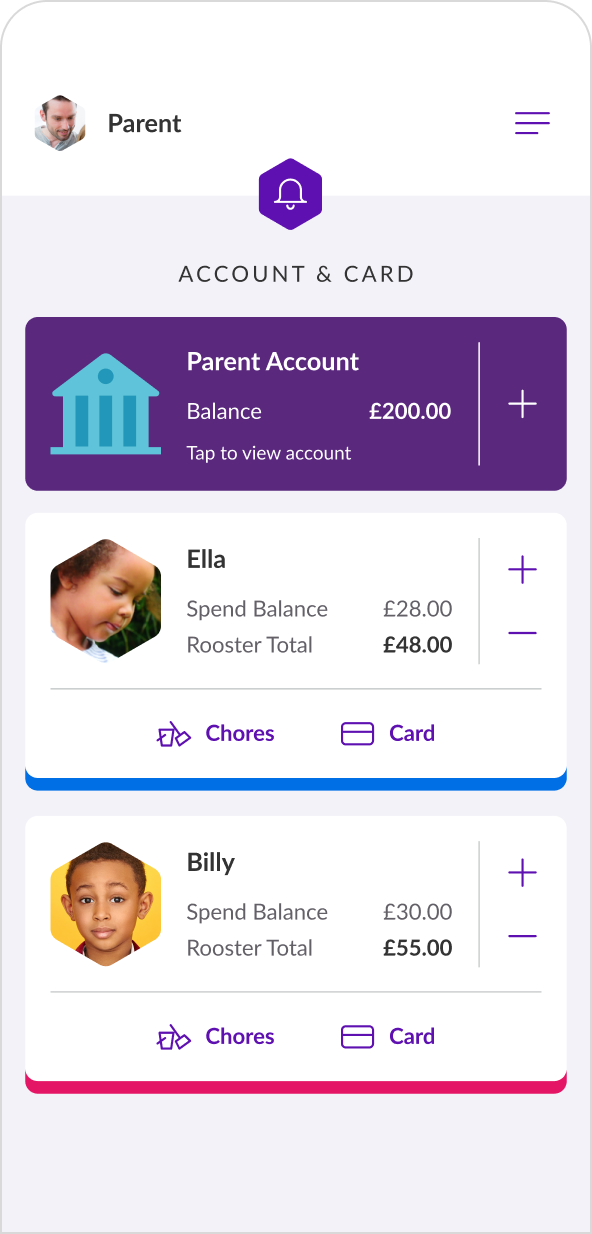
The Parent Account
The Parent Account is the wallet which funds your child’s Account & Card. Regular pocket money payments, boosts and parent paid interest – this all gets transferred from your Parent Account to your child with the Rooster card.
Your Parent Account has its own sort code and account number where you (or family) can transfer in money for your family’s real money accounts. You can also top up the account using a debit card – however to ensure you don’t miss allowance delivery, we’d recommend setting up a regular standing order. You can see how to add money by tapping the + icon next to your Parent Account widget on your family dashboard.
Note: we do have fair usage rules in place and if you go over them, you could be subject to small fees. You can view our fair usage policy here.
Learn more about the Parent AccountIf friends or family would like to gift money to your child, they can send a transfer to your Parent Account using your sort code and account number. You can then Boost your child the amount and write a reason, and the gift will appear in their Card pot!

Your Child’s Rooster Card
The Rooster Card is linked to your child’s Card pot. Only money in the Card pot can be used by your child. Money in other pots like Save, Give or in their personalised Pots are stashed away as your child’s savings. They will only be able to use that money if they transfer it to their Card pot.
Each time your child plans to use their card, encourage them to check their Card pot balance to see if they have enough. It’s a good habit to get into and will avoid the card getting declined for insufficient funds.
Learn more about the Rooster CardIf you don’t want your child tapping into their Savings, you can lock their Save pot! This means they can transfer money towards them, but they can’t remove it back out – only a parent can transfer funds out.
You can also set up an automatic split allowance to help encourage your child to Save. This lets you choose a % of allowance to get distributed across the Card, Save and Give pot.
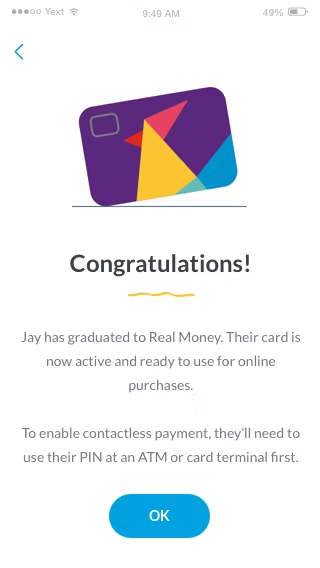
Your child’s first purchase
Once your child’s card is activated, it can be used for online payments right away. However in order to enable contactless on their card, they must first use their PIN – either at a card terminal or an ATM. Once their PIN has been used, their card is ready for contactless payments.
Learn moreStrong Customer Authentication (SCA) will require your child to verify themselves with their PIN every so often. After 5 contactless transactions have been made in a row, the 6th will require chip and PIN.
So if your child uses contactless on their card, and the payment fails then they’ll need to enter the card in the terminal and use their PIN when making the purchase. We keep you and your child notified via push notifications when they are reaching their limit. This means you can reset the contactless counter in the app and avoid declines.
Note: card terminals on transportation services like the train or bus are exempt from contactless limits imposed due to SCA. This means that when your child uses contactless on transport, the payment should go through.
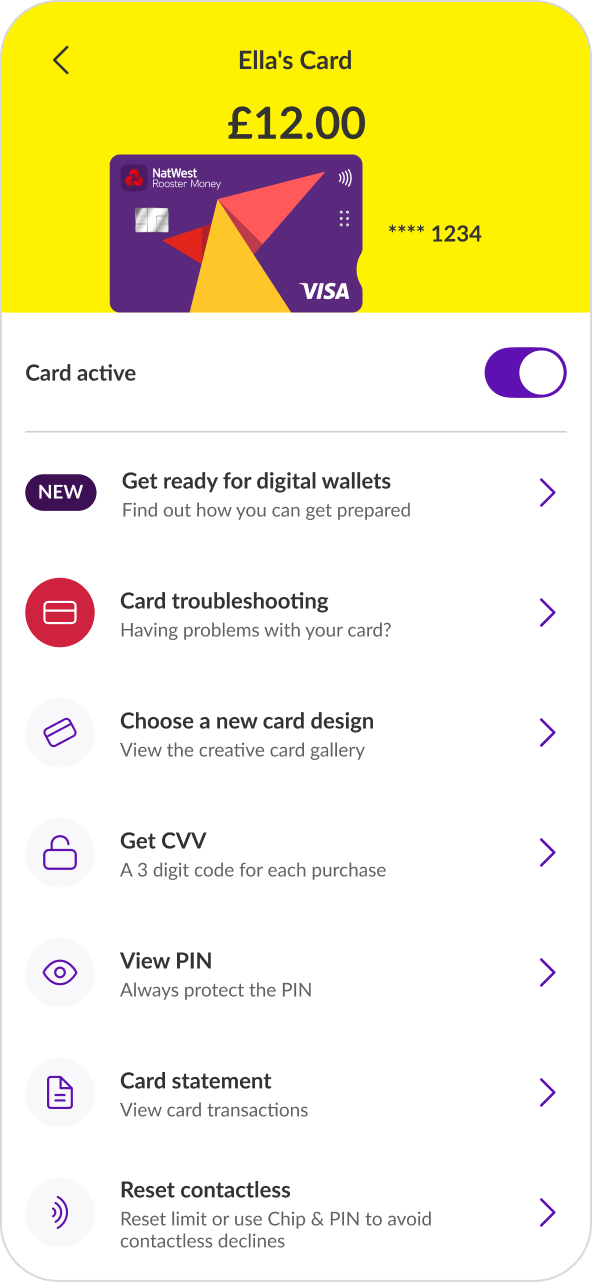
Finding the card PIN
Your child can find their card PIN from Manage Card in the app.
- For parents, you can tap the Card widget on your child’s profile from the family dashboard.
- For kids, they can tap the Card flag on the top left of their dashboard.
This will take you to Manage Card where you can see all your card settings. From here tap View PIN – you’ll be asked to enter your app password to verify it’s you – and then voila! Your PIN number will display on the screen.
Learn moreIf your child wants to change their PIN to something more memorable, they can change the number at any ATM. They just have to enter their card, enter their current PIN and choose PIN services to have the option to change the card PIN.
Set up Apple Pay* or Google Pay™**
Your child can set up Apple Pay or Google Pay for their Rooster Card to make payments a breeze.
For guardians: Tap Card under your child’s name and then Get ready for digital wallets to start the verification process. Complete all the checks with your child for them to add their Rooster Card to their Apple Wallet or Google Wallet™.
For kids: Go to Rooster Card in the app menu and then Get ready for digital wallets to start the verification process. Complete all the checks with help from your guardian to add your Rooster Card to your Apple Wallet or Google Wallet.
*Apple Pay is available on selected Apple devices. Child must be aged 13+ to use this service.
**Google Pay is available on Android 7 or higher. Child must be aged 13+ to use this service.
Google Pay and Google Wallet are trademarks of Google LLC.
Learn more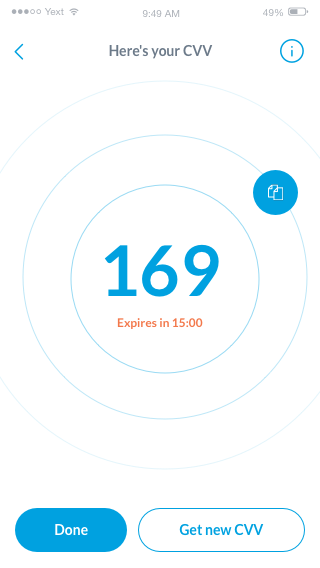
One-off CVV code for online spending
We’ve made things extra secure by taking the 3 digit CVV code off the back of the card, and put it in the app so your child can generate a unique CVV code for each online payment.
A new code can be generated by going to Manage Card in the app and by tapping Get CVV. After you enter the app password to verify it’s you, a 3 digit CVV code will appear and you can tap the Copy icon to make a copy which can be pasted into the card form. Once the CVV code has been used, it can’t be used again and your child will have to generate a new code for any other online purchases.
Learn moreIf your child has Face or Fingerprint ID on their device they can enable this to make retrieving a CVV or PIN much quicker. When your child is on their dashboard, if they tap the settings cog, at the bottom of the settings menu they will see the option to Secure their device with Face or Fingerprint ID. Once this is enabled, your child can skip entering their password and use Face or Fingerprint ID instead!
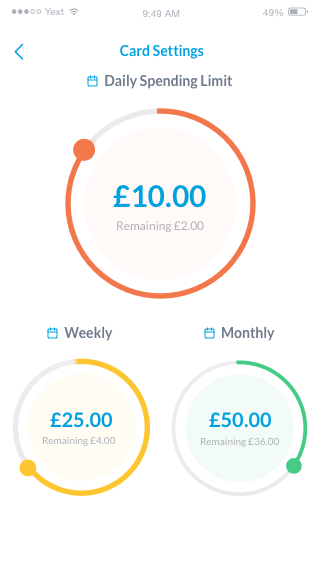
Set your Child Spending Guidelines with Card Settings
Maybe you don’t want your child withdrawing cash or you want to pause their online spending for a while. From Card Settings – found under Manage Card – you can choose to disable or enable different card options. This ranges from online spending, ATM or contactless payments, as well as spending abroad.
You can also set Spending Limits if you want to set some guidelines of how much they can spend. This ranges from daily, weekly and monthly spend limits, and you can even set ATM withdrawal and single transaction limits to stop them spending large amounts in one go!
Learn moreIf you want to put your child on a break from card spending, you can freeze their card temporarily. Just toggle the Freeze Card option on the Active Card screen. When a card is frozen, your child won’t be able to spend on the card. And the good news is they can’t unfreeze it when it’s a parent who’s frozen it either!
NOTE: If your child has misplaced their card they can also freeze their card from the app. This can give you peace of mind that no one can spend with it whilst your child looks if they can locate their card. If the Card is lost, just tap Contact Us in the app to inform the team and arrange a replacement card.
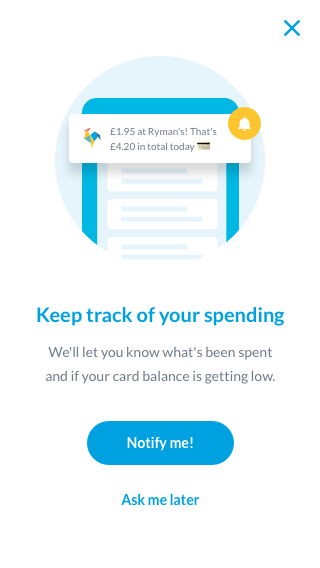
Stay Notified on Card Activity
Enable push notifications for you and your child’s device so you can both stay posted on card activity. Every time your child uses their card, we’ll send a notification showing how much was spent where, and what the remaining card balance is – useful for your child to keep track of what they’ve got in their account!
However if their card payment fails, whether it’s due to card limits set or an insufficient balance, we’ll notify you and your child so you know why it’s happened and can take action if needed.
See how to switch on notifications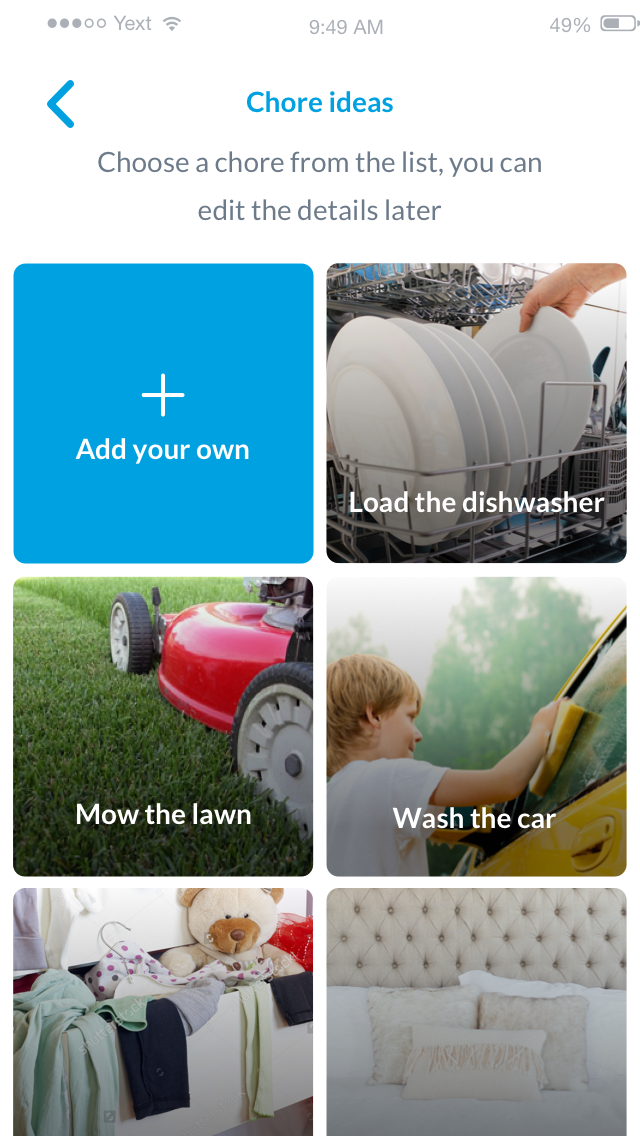
Earning, Interest and More
With the Rooster Card subscription, you can set Chores for your child to complete in order to earn money or you can incentivise saving by setting a parent-paid interest rate on their Card pot.
Discover moreDo more with the Rooster Card
Find out how your child can best set up their Rooster Card for online services