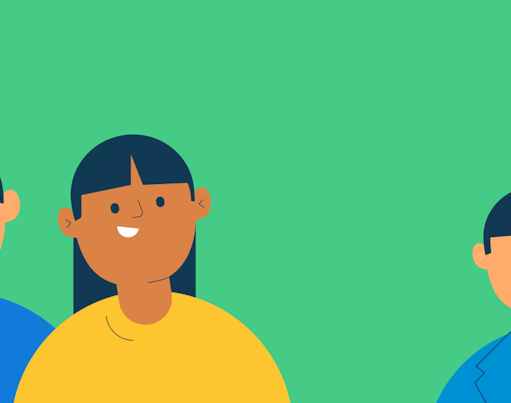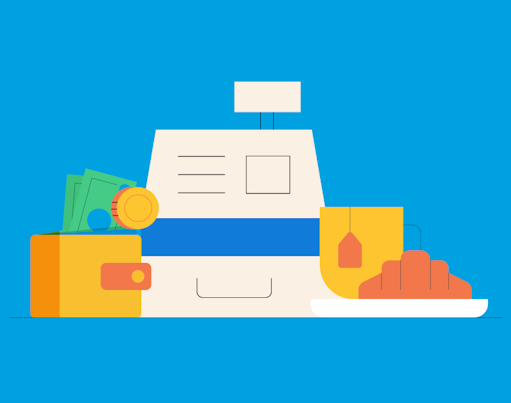One of the benefits of using the Rooster Card to manage pocket money for kids is that they can make purchases online, whilst parents stay in control of where and what they spend. We all know that kids want to buy things online as well as at the shops because so much of our life is online these days. Whether that’s buying something from Amazon, purchasing digital game currencies, or selling unwanted clothes and toys, online payments are here to stay and giving our children the right skills to navigate this safely is important. Every family is different, so there’s no universal approach for introducing online spending permissions into kids’ pocket money routines; if you’re looking for tips on how you could manage this, we’ve got you covered.
Card for ages 6-17. Parent/Guardian must be 18+ and a UK resident. £19.99/yr or £1.99/mo. Other fees may apply. T&Cs apply.
In this article we dive into the detail on how you could use the Rooster Card with a Microsoft Account to benefit from all the features that are available there.
- What is a Microsoft Account?
- Buying things with a Microsoft Account
- Using the Microsoft Account with NatWest Rooster Money
- For Virtual Tracker users
- For Rooster Card users
- Use the Content Permissions with a Microsoft Account
What is a Microsoft Account?
A Microsoft account is what you use to access Microsoft devices and services. It’s the account that you use to sign in to Skype, Outlook.com, OneDrive, and Xbox; it means your files, photos, contacts and settings can follow you securely to any device.
If you have a family laptop or PC you might use it to manage the screen time or device access for your children. If you do this, you’ll know that it has some neat features for informing parents on device usage so you can set limits and monitor activity.
Buying things with a Microsoft Account
The Microsoft Account can also be used to buy things from the Microsoft Store, like a new app, game, or film, for your Xbox or Windows PC. You can do this through your Microsoft Account by connecting it to a payment method such as a debit card, loading the Account, and making the purchase.
Using the Microsoft Account with NatWest Rooster Money
For Virtual Tracker Users
If you’re using our Virtual Tracker then like anything else you want to buy for your child, you can make the purchase with your preferred payment method and simply deduct the monies spent from their virtual balance via the Remove function in the Rooster Money app. Add a reason for the remove, and you and your child can track purchases over time.
For Rooster Card Users
If you’re using a Rooster Card, you could do the same as Virtual Tracker users, by purchasing the item yourself and deducting the money via the Remove function. The only difference is you are deducting real money from the Rooster Card balance, as opposed to virtual money.
If you’re ready to give your kids a bit more independence with their Rooster Card, you could:
- Add the Rooster Card directly to the Microsoft Account and let your kids make their own purchases with any funds they have.
- Use the content permissions within the Microsoft Account to ensure kids have to ask for permission before buying things.
Using the Content Permissions within a Microsoft Account
To add that extra layer of control in the purchasing process you can enable the content restrictions within the Microsoft Account so that a child must ask for permission before purchasing an Xbox game with their Rooster Card. You’ll get an email with the details, and can approve the purchase if you’re happy.
If you or your child want to use their pocket money to buy something on the Xbox store for example, you could add the Rooster Card to the Microsoft Account. To do this, simply follow the instructions to add a new payment option in the Microsoft Account.
You have two options with the Microsoft Account, you can either pre-load it with a set amount for your child to spend from, or you can load it with the exact amount each time they want to buy something. The second option means you’re asked for permission every time they want to buy something, if that’s something you think would be helpful.
If you’re interested in reading our other user guides for the Rooster Card you can find them here:
- Online spending with the Rooster Card – the ultimate guide
- Using the Rooster Card with a PlayStation Account
- The ultimate parents’ guide to digital game currencies
We hope you found this post useful. If you have any tips or tricks in how you use the Rooster Card to help teach your kids about money matters then let us know at hello@roostermoney.com